Dashboard
Introduction
All work by default are happening in dashboard. Operators during work session does not have to use any other window. Operator here is able to
- Drag & Drop widgets
- Chat with customers
- See departments/operators statistic
Department filtering options
Those options apply only to department list and not department groups.
Only online- will return departments where are online operator assigned to department. Either directly orAll departmentsOnly explicit online- will return departments where are online operator assigned to department only directly assigned.Hide hidden- will hide hidden departments.Hide disabled- will hide disabled departments.
If you choose any of those filters, it will be applied to list by applying those filters to selected department list.
If you apply filter without choosing department, we will apply it to visible departments. As the department list is AJAX, you might get nothing. Make sure you choose departments first.
Required permissions for chat listing
In short grant 'lhchat','list_all_chats'(required) or 'lhchat','list_my_chats'(required) 'lhchat','list_pending_chats'(optional)
Required permissions for mail listing
In short grant 'lhmailconv','list_all_mails'(required) or 'lhmailconv','list_my_mails'(required) 'lhmailconv','list_pending_mails'(optional)
Dashboard widgets
Default dashboard widgets. It's default look you should get once you login to back office first time.
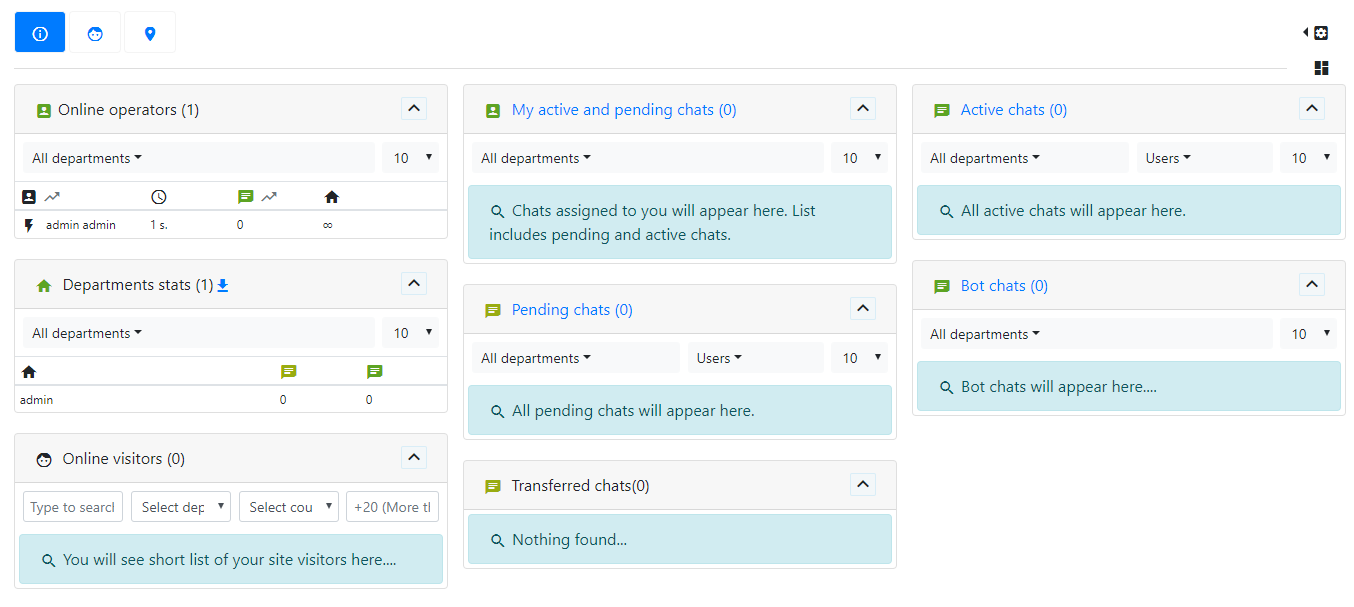
Online operators
Required configuration
Operator can see only operator from the departments he is assigned to OR he has All departments checked.
In order to see online operators following conditions has to be satisfied
You have to activate List online operators. in
Configuration -> Live Help Configuration -> Chat configuration -> Misc
Operator has to have one of these permissions. Operator will see only operators from his departments. Don't forget to assign department to operator...
'lhuser', 'userlistonline'
OR
Operator will see all online operators not only from his departments
'lhuser', 'userlistonlineall'
Operator in dashboard widget settings has to choose
Online operators
If operator has permission
'lhuser', 'setopstatus'
He will be able to click on and change other operator status directly.
In order to enable messaging other operators through the Online operators following module has to be enabled:
'lhgroupchat', 'use'
This is part of the Group chats functionality.
Offline indicators
If the operator recently went offline, there is icons which shows that
- Time offline < 60 seconds color will be

- Time offline > 60 [1m.] AND Time offline <= 120 [2m.] seconds color will be

- Time offline > 120 [2m. 1s.] AND Time offline <= 360 [6m.] seconds color will be

- Time offline > 360 [6m. 1s.] AND Time offline <= 600 [10m.] seconds color will be

- Time offline > 600 [10m. 1s.] AND Time offline <= 900 [15m.] seconds color will be

- Time offline > 900 [15m. 1s.] AND Time offline <= 3600 [1h.] seconds color will be

After one-hour icon disappears.
Ongoing trigger alerts!
This widget shows only chats with specific triggers selected. It's usefull for monitoring purposes to see only chats with specific subjects.
- It also plays sound independently on sound settings of operator.
- Notification is shown based on operator settings.
- Sound played -
design/defaulttheme/sound/subject_chat.mp3 - By default, once enabled, we show all chats which has at-least one subject set
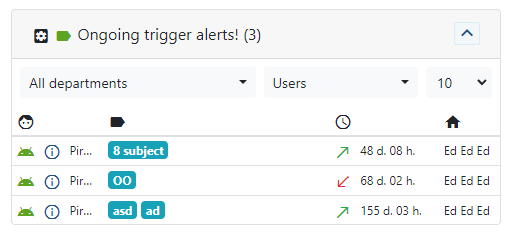
For managers, I recommend having something like that in their account
- They will see subject notifications and chats only if it's assigned to them.
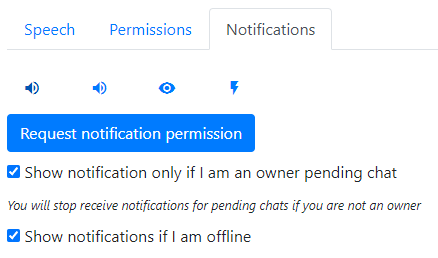
Required configuration
To see subjects widget
'lhchat','subject_chats'
To be able to set subjects filter for that widget and set mobile notifications for specific chat subjects.
'lhchat','subject_chats_options'
Departments stats
You can see present department's statistic.
Columns and their meanings
Pending chats- number of pending chats department/department group hasActive chats- number of actives chats department/department group hasBot chats- number of active bot chatsLoad columns- current status of department load based on max chats operators can have.- It's value is calculated by
hard limit - active chats (soft limit - active chats) Hard limit- is the sum of max chats value of logged operators OR the operators who were online in last 10 minutesActive chats- number of active chats in department or department groupSoft limit- is the sum of max chats of operators who were active during last 10 minutes.
- It's value is calculated by
Operators online- Total operators active in backend (last 10 min). (Number) is count of those also in online status.
Operator also can click on Load column and see detailed load statistic.
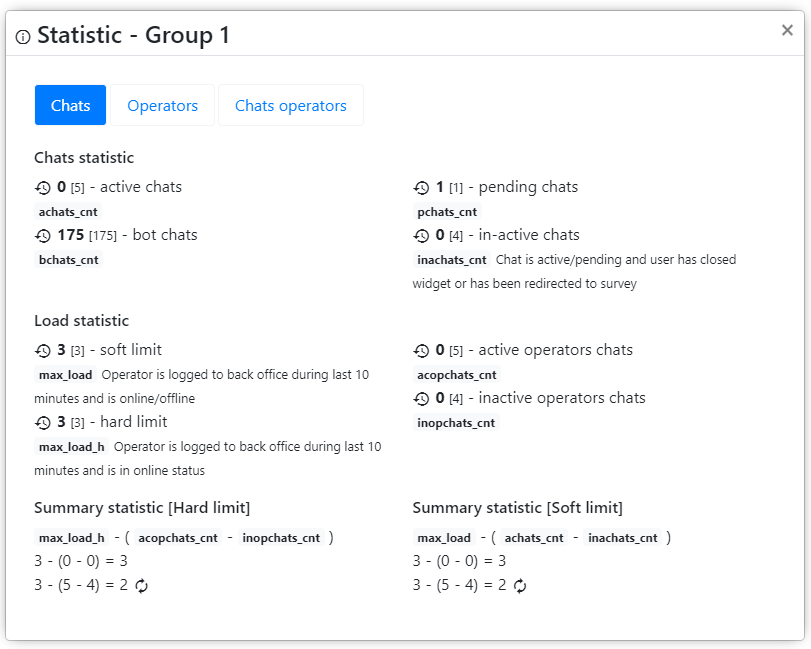
Statistics will be updated when first event happen after change of settings (es. user chat limits) Operator has to be assigned explicitly to department or department group Operator should have limits set (E.g Max Chats)
Statistics are updated in the following scenarios:
- New chat has started — the relevant department is updated
- Chat has been closed/assigned/transferred to another department
Operators' statistics are NOT updated if an operator goes online/offline until some action happens with a department-related chat!
Statistics can be updated manually by running department statistic cronjob.
Required configuration
In order for operators to see his own department statistic he has to have this permission
'lhuser','canseedepartmentstats'
To see all departments statistic, not only assigned to him - this permission is also required.
'lhuser','canseealldepartmentstats'
In order to see download stats icon this permission is required.
'lhstatistic', 'exportxls'
To see department detailed load statistic by clicking on Load column operator has to have this permission
'lhstatistic','statisticdep'
Online visitors
In this widget you will see your site visitors.
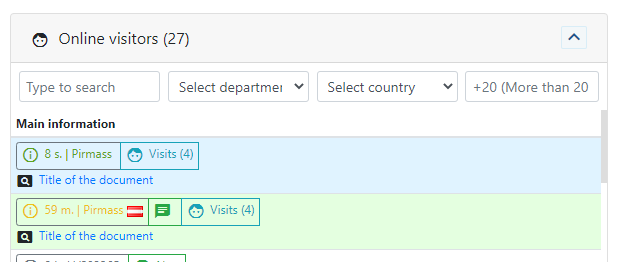
Background colors and their meanings
- blue background - page view happened in the last 15 seconds
- green background - is visitor still connected check happened less than
Chat configuration < Visitor activity < Interval between chat status checks in seconds, 0 disabled. - grey - visitor check for online was missed
Text colors and their meanings
- green text - is visitor still connected check happened less than
Chat configuration < Visitor activity < Interval between chat status checks in seconds, 0 disabled. - yellow text - check was received
Chat configuration < Visitor activity < Interval between chat status checks in seconds, 0 disabled.+ 300 seconds OR if activity tracking is enabled and check is received + 10 seconds - grey text - visitor is offline
If in the widget you choose show only connected, make sure you have set Chat configuration < Visitor activity < Interval between chat status checks in seconds, 0 disabled. value.
Required configuration
Required permission for operators
'lhchat', 'use_onlineusers'
By default operator sees only visitors from departments assigned to him. If you want to allow him to see all online visitors from various departments he has to have this permission
'lhchat','sees_all_online_visitors'
My active and pending chats
This widget shows only chats assigned to logged operator. Chat can be either in pending or active state, but it has to be assigned to logged operator.
Required configuration
- In
Account -> Visiblelists page he has to activeMy pending and active chats list enabled - Operator in dashboard widget settings
has to choose
My active and pending chats
By default operator does not have permission to set custom filters for that widget. This is default because if auto assignment is setup and operator set's filter he might miss a chat from other departments.
'lhchat','my_chats_filter'
Pending chats
This widget shows all departments pending chats to which operator has access to.
- How to deny the operator to open all pending chats?.
- How to show only to operator assigned pending chats?
Required configuration
- In
Account -> Visiblelists page he has to activePending chats list enabled
Transferred chats
Transferred chats to him directly or one of his departments will be shown here.
Active chats
Shows presently ongoing chats. Shows only chats from his departments.
Required configuration
- In
Account -> Visiblelists page he has to activeActive chats list enabled
Closed chats
Shows recently closed chats. Up to 50 last closed chats. Limit is because of performance. We take last 50 chats and return only closed ones.
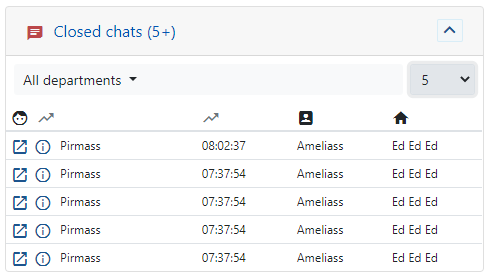
Permissions for chat opening is explained here
Required configuration
Chat configuration -> Misc -> List closed chats, disabled for high performancecheck and save- In dashboard configuration choose
Closed chats - In
Account -> Visiblelists page he has to activeClosed chats list enabled
Unread chats
Shows chats where there is indication about an unread message. Up to 50 unread chats. Limit is because of performance. We take last 50 chats and return only chats with unread messages. Usually there is no requirement to have this list because active chat list has indication about an unread message in any case.
Required configuration
Chat configuration -> Misc -> List unread chats, disabled for high performancecheck and save- In dashboard configuration choose
Unread chats - In
Account -> Visiblelists page he has to activeUnread chats list enabled
Bot chats
Shows all chats which one bot is handling.
Required configuration
- In
Account -> Visiblelists page he has to activeBot chats list enabled
Group chats
In group chats operators sees 1 on 1 chats and public group chats.
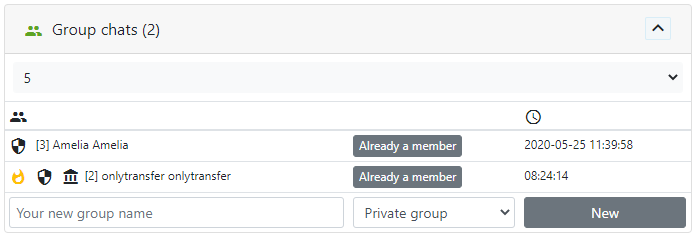
- Unread chats has this
Fireicon in front of the name. Houseicon indicates that you are an owner of the group chat.Shieldicon indicates it's a private chat.Wordicon indicates it's a public chat.
Required configuration
For the operator to see this widget he has to have
'lhgroupchat','use'
If you want private chats can open automatically for you. Navigate to Account -> Chats -> Auto join private chats
If operator has permission to
'lhgroupchat','public_chat'
He will be able also to create a public groups.
If operator has permission
'lhgroupchat','manage'
He will see also group chats settings in System configuration
Dashboard left menu
There you can find quick navigation and most of the dashboard options.
Few notes
- Widgets content will be shown only if the appropriate widget is selected in the dashboard. E.g bot list will be empty if you don't have bot widget selected.
- Content on the left is always in sync with selected filters in the widget.
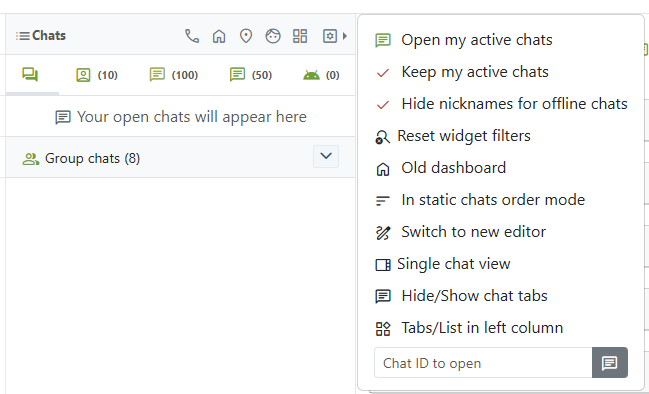
You can choose few quick options how chat tabs are displayed
Open my active chats
Clicking this button will load your active chats. Limit of 10 chats applies.
Keep my active chats
We will automatically load your active chats in chat window. Limit of 10 chats applies. If you want to see your open chats even if you opened some in other windows makes sense to have this checked.
hide nick for offline chats
If you choose to hide nicknames for offline chats. You will get similar look to this. Chat where visitor is gone will be without nick.
Reset widget filters
Sometimes operators applies so many filters and get lost why he seems/or does not see all chats. This will reset all applied operator custom filters and will leave default only.
Old dashboard
You can switch to old dashboard without left column. This option will be removed over time.
In static/dynamic chats order mode
Dynamic mode - default
- If chat is clicked it's position always will be at the top of chats
- If customer replies his chat will move to the top of chat list.
Static mode
- Opened chats will be placed from lowest to highest ID (by chat start time).
- Visitor message won't move chat to the top of chat list
Hide/Show chat tabs
If you are using new dashboard and don't want to see tab of opened chat you can disable that.
Tabs/List in left column
You can switch left column to tab mode or have it as a list.
Switch to new editor
In the chat new editor will be used where you can see applied styles in real time.
Single chat view
You will see multiple open chats at the same time.
Icons and their meanings
Main icons in the widgets
- last message we send was received by visitor
- last message we send was not received by visitor
- visitor is connected
- Last sync from visitor on a desktop device happened less than 60 seconds ago, or on mobile devices less than 240 seconds ago.
- Or chat status is not one of
erLhcoreClassModelChat::STATUS_SUB_SURVEY_COMPLETED,erLhcoreClassModelChat::STATUS_SUB_SURVEY_SHOW,erLhcoreClassModelChat::STATUS_SUB_USER_CLOSED_CHAT,erLhcoreClassModelChat::STATUS_SUB_CONTACT_FORM
- visitor is not connected anymore. This occurs when the conditions for being connected are not met.
- we have sent the last message
- we have received the last message
- visitor is waiting reply from us longer than defined amount of time in
(Chat configuration -> Misc -> How long we should wait before we inform operator about unanswered chat.)and chat is not closed.($chat->status != erLhcoreClassModelChat::STATUS_CLOSED_CHAT && $chat->last_user_msg_time > ($chat->last_op_msg_time > 0 ? $chat->last_op_msg_time : $chat->pnd_time) && (time() - $chat->last_user_msg_time > (int)erLhcoreClassModelChatConfig::fetchCache('vwait_to_long')->current_value) ? erLhcoreClassChat::formatSeconds(time() - $chat->last_user_msg_time) : null));- red background is for the same reason as above
Information icon
If you click information icon you will be see chat preview modal window.
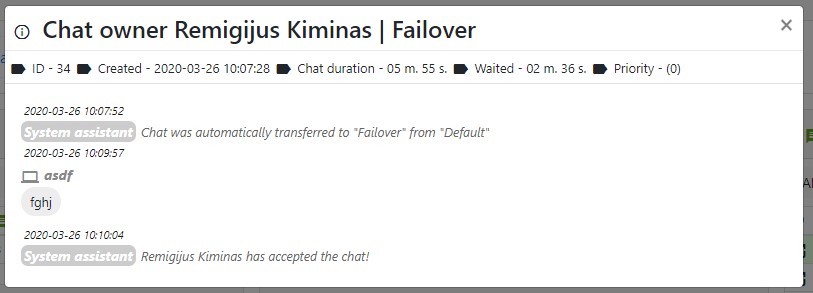
Accepting chat
You have two ways to accept chat
- Either you click popup icon
- Either you click just nick and new tab will be loaded.
- If you are using auto assignment workflow for you tabs might open automatically.
FAQ
How to change dashboard tab order
Go to
Configuration -> Live Help Configuration -> Chat configuration -> Misc
- Link on demo E.g http://demo.livehelperchat.com/site_admin/chat/listchatconfig
- Find "Home page tabs order" and at very begining add "dashboard" in demo it looks like
Default after new install:
dashboard,online_users,online_map
All possible options:
dashboard, online_users, pending_chats, online_map, active_chats, unread_chats, closed_chats, online_operators
That's all after save you will see new dashboard tabs
Why I can't see bot chats?
- In
Account -> Visiblelists page he has to activeBot chats list enabled - Operator in dashboard widget settings
has to choose
Bot chats
How to change default dashboard widgets position?
Go to
Configuration -> Live Help Configuration -> Chat configuration -> Misc
- Find "Home page dashboard widgets order"
- Dashboard possible widgets.
widgets: online_operators, departments_stats, pending_chats, unread_chats, transfered_chats, active_chats, closed_chats, bot_chats, my_chats
My operators does not see a departments statistic widget?
You have to assign to your operators new permission.
'lhuser','canseedepartmentstats'
If you want that operator would be able to see all departments statistic this permission has to be assigned
'lhuser','canseealldepartmentstats'
Operator in dashboard widget settings has to choose
Departments stats
How can I remove right column in dashboard?
In dashboard right column duplicates what you see in dashboard itself so makes sense just hide right column.
You have to activate Hide right column in frontpage. in
Configuration -> Live Help Configuration -> Chat configuration -> Misc
Permissions
For operator to be able to use dashboard in general he has to have. It's a must permission because to this page user is redirected once he logins to the system.
front -> default