Chrome Extension Guide
Troubleshooting Login Issues
Chrome has recently changed its policy regarding iframe cookies, which are now disabled by default. Here are a couple of ways to bypass this:
Option A: Modifying lhc_web/index.php (Recommended)
Edit the
lhc_web/index.phpfile.Uncomment the following lines (lines 26-27 in the original file):
@ini_set('session.cookie_samesite', 'None');
@ini_set('session.cookie_secure', true);to:
ini_set('session.cookie_samesite', 'None');
ini_set('session.cookie_secure', true);Restart your browser.
Option B: Disabling SameSite Flags in Chrome (Not Recommended)
This method is not recommended as it reduces your browser's security.
- Enter
chrome://flags/in the Chrome address bar. - Search for
samesite. - Change the values of the found items from
DefaulttoDisabled. - Restart your browser.
Installation Tutorial
Two Installation Methods:
- A (Recommended):
- Install the extension directly from the Chrome Web Store: https://chrome.google.com/webstore/detail/live-helper-chat/knooimelchgpbpblfhlgkdifnabcolin
- B (Advanced):
- Download the extension from: https://github.com/remdex/livehelperchat-extensions/raw/master/browsers-extensions/chrome/lhc/lhc_packed/lhc.crx
- Open
chrome://extensions/in Chrome. - Drag and drop the downloaded
.crxfile onto the page. - Confirm the installation.
- A (Recommended):
After installation, a blue Live Helper Chat icon should appear.
Right-click the icon and select "Options".
Enter the URL where Live Helper Chat is installed, without a trailing slash. For example:
- If LHC is installed in a subdirectory:
http://example.com/lhc_web - If LHC is installed as a subdomain:
http://livehelp.example.com
- If LHC is installed in a subdirectory:
Click "Save".
After saving, the icon should change to "P". Click the icon and log in. To avoid logging in each time you start your computer, check the "Remember me" checkbox.
To enable Chrome notifications, grant the necessary permissions in your application settings. You can find the settings URL at: http://demo.livehelperchat.com/site_admin/chat/listchatconfig
Icon Meanings
- F: The extension is not configured. Right-click the icon and select "Options".
- P: The extension is not logged in to Live Helper Chat. Click the popup and log in.
- (No text): The extension is logged in, and there are no pending chats.
- (Number): Indicates the number of pending chats.
Source Code
To modify the Chrome extension, you can find the source code here:
https://github.com/remdex/livehelperchat-extensions
Screenshots
Here are a few screenshots:
Chrome Extension:
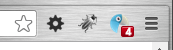
Popup View:
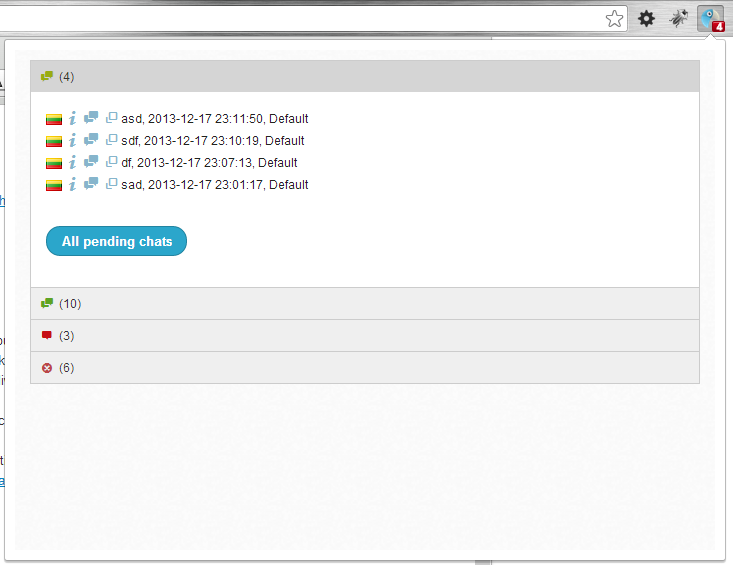
Video Tutorial
FAQ
Login Issues with Chrome v80
If you encounter the following error in Chrome v80:
A cookie associated with a cross-site resource at https:/xxxxxxxxx / was set without the `SameSite` attribute. It has been blocked, as Chrome now only delivers cookies with cross-site requests if they are set with `SameSite=None` and `Secure`. You can review cookies in developer tools under Application>Storage>Cookies and see more details at https://www.chromestatus.com/feature/5088147346030592 and https://www.chromestatus.com/feature/5633521622188032.
Add the following to your .htaccess file:
Header always edit Set-Cookie (.*) "$1; SameSite=None; Secure"
Permissions
The extension requires the following permissions:
'chat','chattabschrome'