Voice, Video, and Screen Sharing
We use agora.io as our service provider for voice, video, and screen sharing. In the future, we might add support for https://janus.conf.meetecho.com/demos.html.
agora.io provides 10,000 free minutes every month, which should be sufficient for most users.
You can also test video calls live on our official website demo.
Voice, Video, and Screen Sharing only work with the new widget. The old widget is not supported.
Live Helper Chat Installation
Navigate to:
System configuration -> Live help configuration -> Voice & Video & ScreenShare (Configuration)
Adjust the features you want to enable:
Calls enabled- Enables video calls in general. This activates the call option in the chat widget.Video enabled- Provides an option for visitors to share their video camera.ScreenShare- Enables the screen sharing option.
You will obtain the Agora APP ID and Agora App Certificate from the steps below.
Agora Installation
- Create an account on their service: https://www.agora.io/en/
- Create a new project by clicking the blue button.
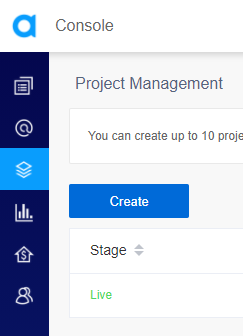
- Enter the project details. At this stage, only a name for your own reference is required.
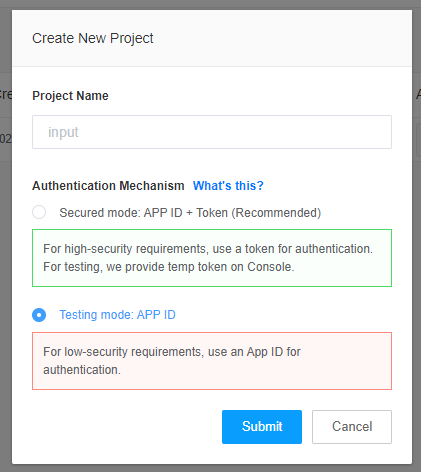
- Once you have done that, click
edit. Click the eye icon on theApp IDfield. The field value will be copied to your clipboard. Paste this value into the Live Helper ChatAgora APP IDfield.
- Now, click the eye icon on the
App certificate: -> Primary certificatefield. Paste this value into the Live Helper ChatAgora App Certificatefield.
Click "Save settings." That's it!
Workflow
When an operator accepts a chat, they will see options for voice calls in the right column.
A phone icon appears to the visitor as soon as the chat is accepted by an operator.

When a visitor clicks this icon, they will see a prompt to choose whether they want an audio or video call.
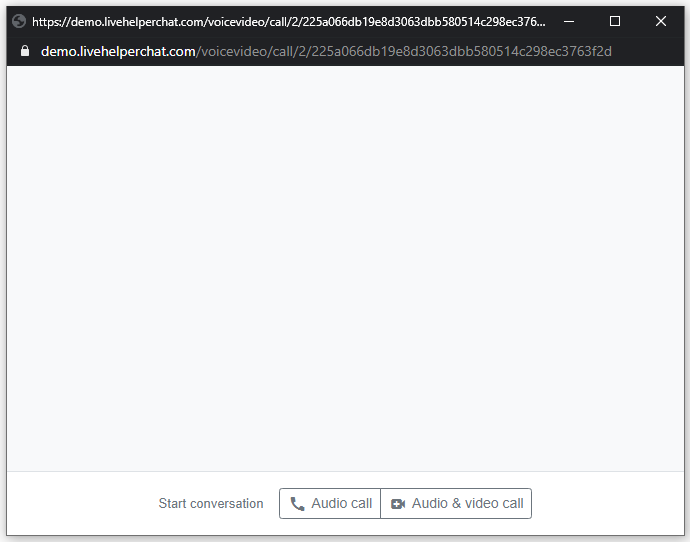
Once the visitor clicks "Join," they will see a message indicating that the operator needs to grant them access.
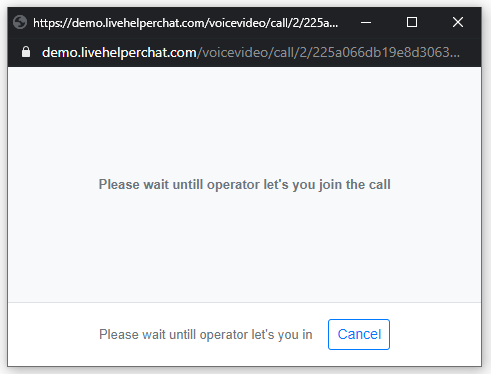
The operator will see a request indicating that the visitor wants to start a video call.

If the operator initiates the call first, the visitor will see:
The operator will also see updates about the call on the left.
The call window will display the operator's call status.
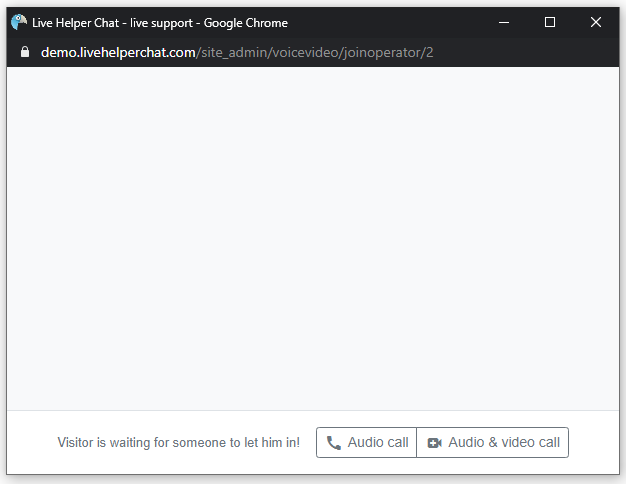
As soon as the operator joins the call, they will see an option to let the visitor in.
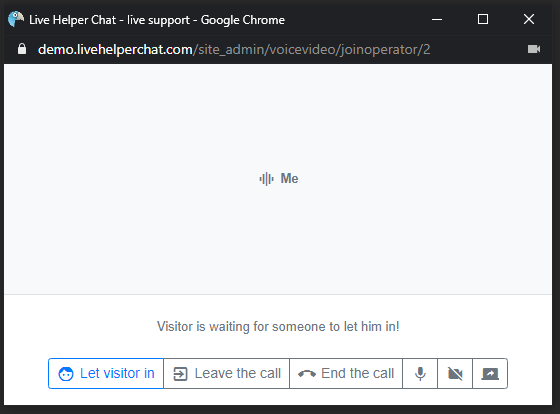
After the operator lets the visitor in, the operator will see the call window.
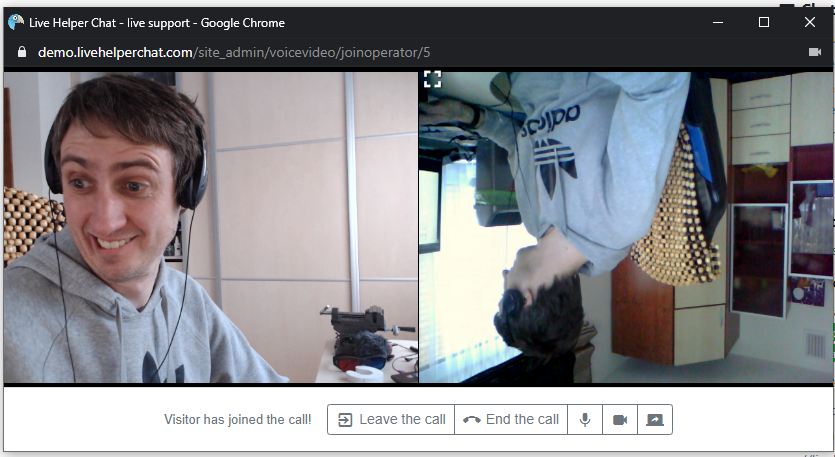
The operator can also:
Leave the call- The call status will not change. This is useful if another operator needs to take over the chat.End the call- The call status will be set to "ended," and the chat will also end on the visitor's side.
Icon Meanings
- Mute/Unmute the microphone
- Turn off/on the camera
- Share the screen
The visitor/operator can enable/disable the microphone, audio, or screen sharing at any point during the call.
Permissions
To configure agora.io parameters, you need:
'lhvoicevideo','configuration'
To use it as an operator, you need:
'lhvoicevideo','use'