Install Guide
Tutorial on how to set up Live Helper Chat. You can also use the available snapshot on DigitalOcean.
Requirements
If you are running a WordPress site, there is a 99.9% chance that Live Helper Chat will work just fine.
- Download zip, tgz
- You can download version with dependencies included https://github.com/LiveHelperChat/livehelperchat/releases look for newest file name
*.**v-with-dependencies.tgz - Minimum PHP 8.1. If you will want older php version support you will have to install composer dependencies yourself.
- Mysql 5.7 >= OR MariaDB 10.2.3 >= with
json_functions support. - Apache/Nginx
- For the Laravel version, please visit https://github.com/LiveHelperChat/livehelperchat_laravel
# Optional but recommended
php-phpiredis
php-imap
php-pecl-redis4
php-pecl-igbinary
php-geos
php-fpm
php-opcache
# Required
php-json
php-cli
php-gd
php-xml
php-common
php-pdo
php-pecl-zip
php-mysqlnd
php-mbstring
php
php-bcmath
Composer dependencies
It's not required if you have downloaded a version with dependencies included.
If you are using a new Version with Mails support or any newer version from 3.30v. You have to run from lhc_web folder.
composer.phar install
If you are getting some like an incompatible php version. You can try to remove composer.lock file and then install
rm composer.lock
composer.phar install
Folders permissions
- After granting permission to write to the cache folder, you should see the following window. If you encounter a strange error instead of the installation page, please ensure that:
- Your browser is pointing to the correct URL: index.php/site_admin/install/install.
- You have given recursive write permission to the cache folder.
Try changing the owner to the Apache user or the user under which your HTTP server is running.
chown apache:apache -R cache/
chown apache:apache -R var/
chown apache:apache settings/
chmod -R 755 cache/
After that, you should see something like this:
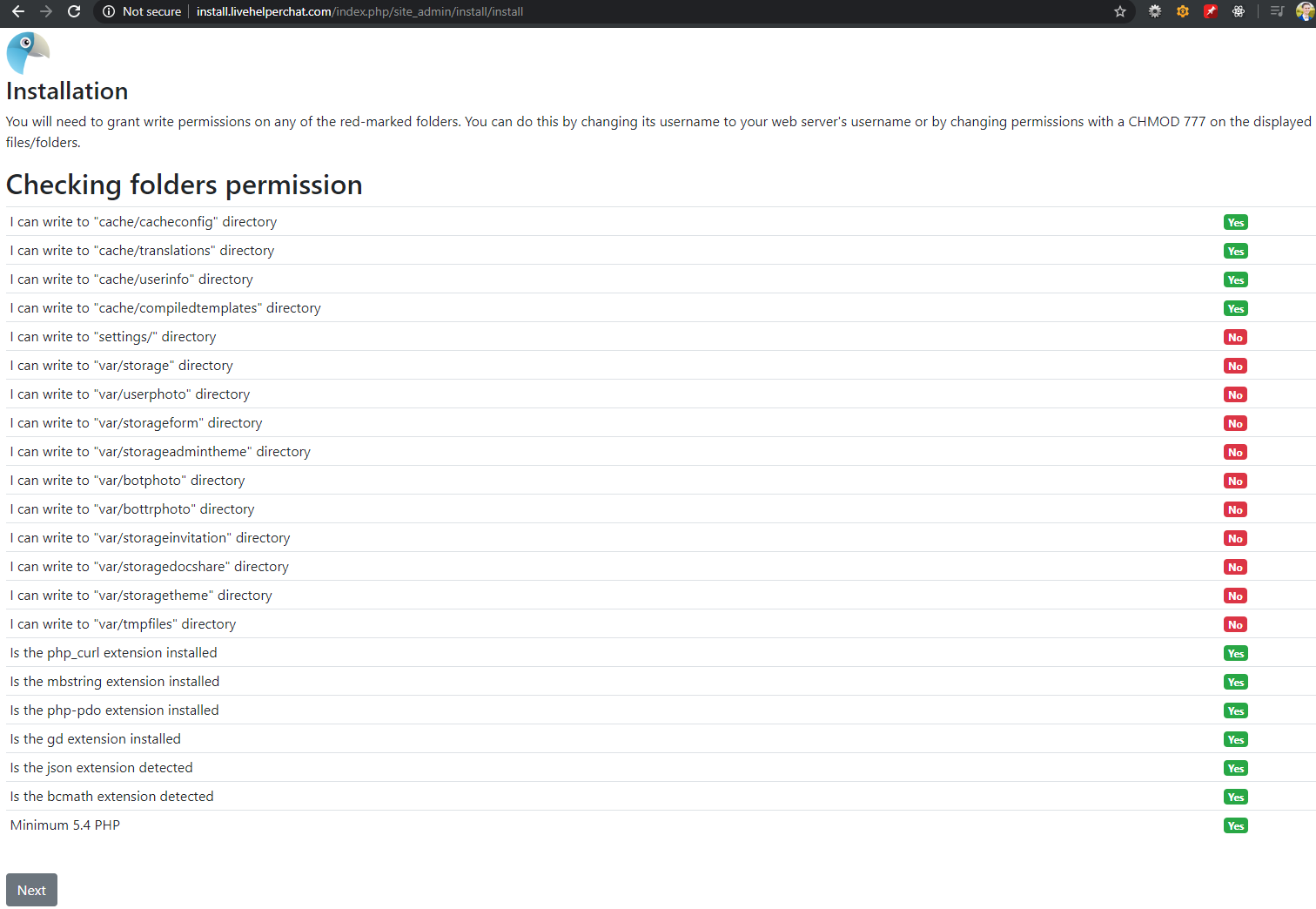
Now, just grant permission to write to the required folders/files.
chmod 755 settings/
chmod -R 755 var/storage
chmod -R 755 var/userphoto
chmod -R 755 var/storageform
chmod -R 755 var/storageadmintheme
chmod -R 755 var/botphoto
chmod -R 755 var/bottrphoto
chmod -R 755 var/storageinvitation
chmod -R 755 var/storagedocshare
chmod -R 755 var/storagetheme
chmod -R 755 var/tmpfiles
After that, all items should be green.
Database settings
On the next screen, you should see a similar window. The database has to be precreated.
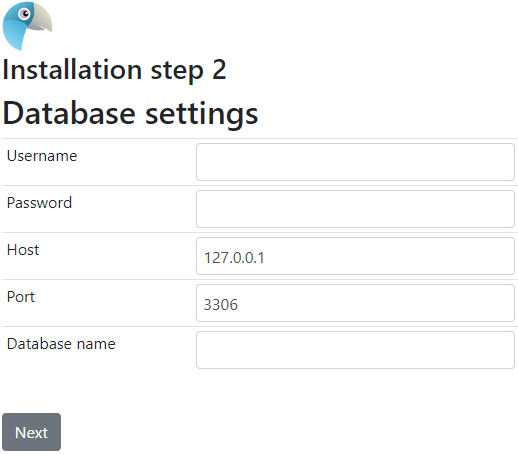
Application initial settings
You can fill up these settings according to your needs.
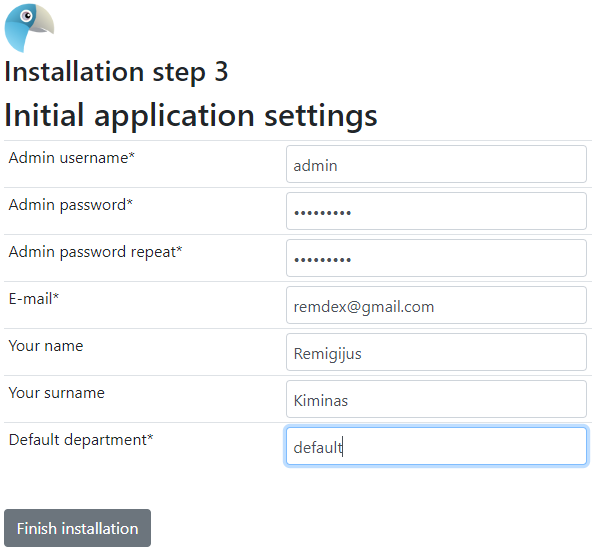
Install completed
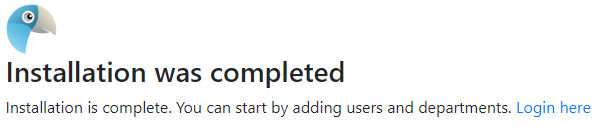
Installing composer dependencies for third party extensions, AWS translations
From lhc_web folder run.
composer install
Uncomment those two lines by removing dashes lhc_web/index.php and lhc_web/cron.php.
- https://github.com/LiveHelperChat/livehelperchat/blob/ee3aea143c3f57751206ca4b3cfeee95f4ba51d5/lhc_web/index.php#L31
- https://github.com/LiveHelperChat/livehelperchat/blob/ee3aea143c3f57751206ca4b3cfeee95f4ba51d5/lhc_web/cron.php#L25
Logging into the application
After clicking Login here you should be presented with a login window.
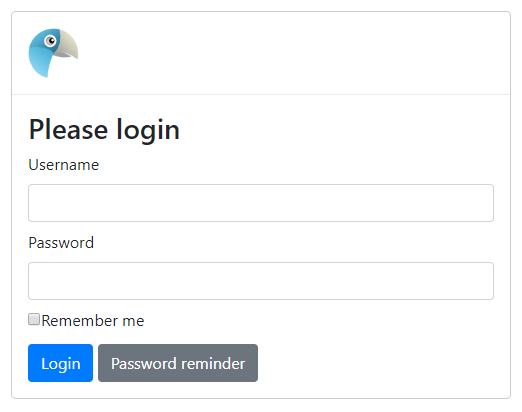
Install url is always index.php/site_admin/user/login
Dashboard page
This is the main application window.
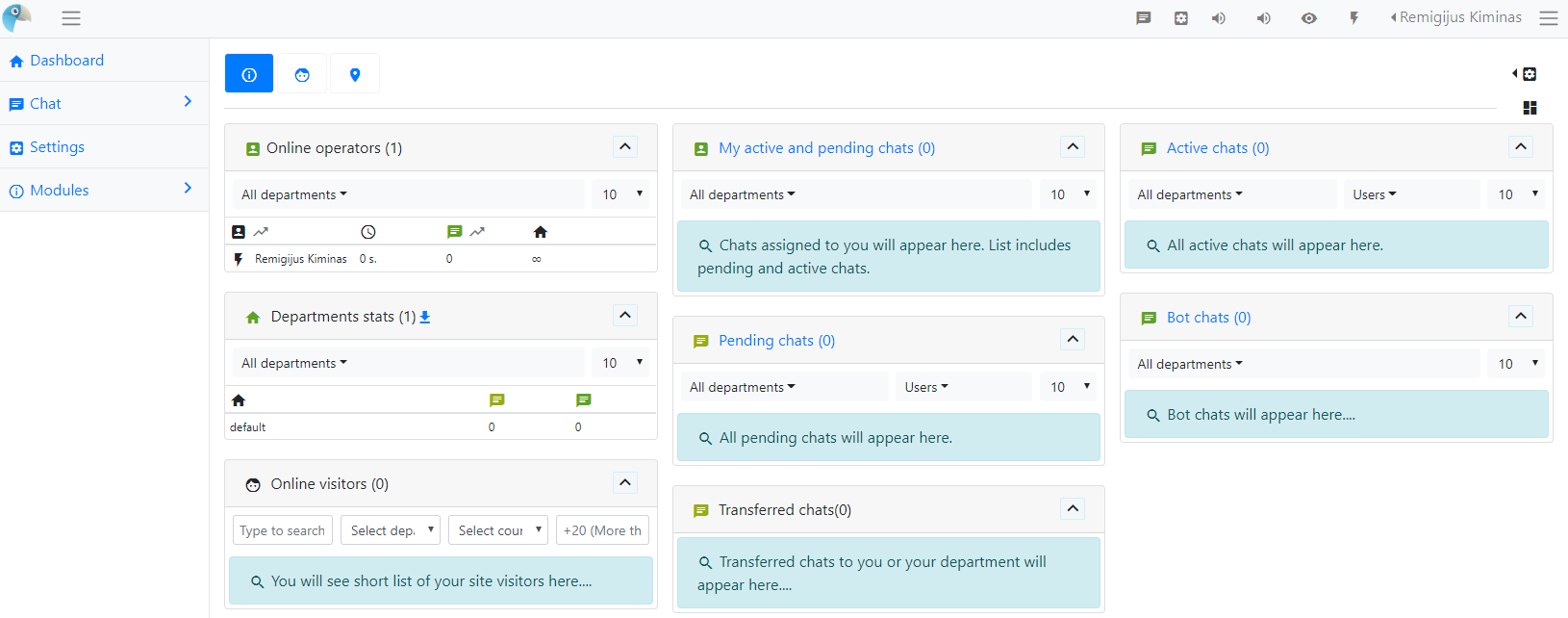
Generating embed code
Now, click on the settings icon on the top menu. You should see this window.
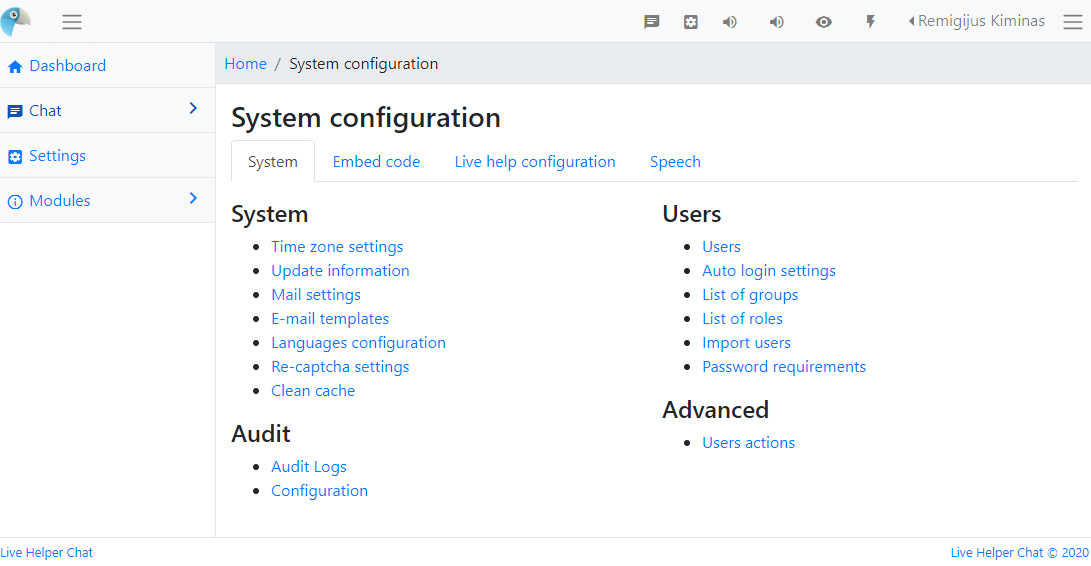
Navigate to
Embed code -> Widget embed code (new)
You should see a window like this.
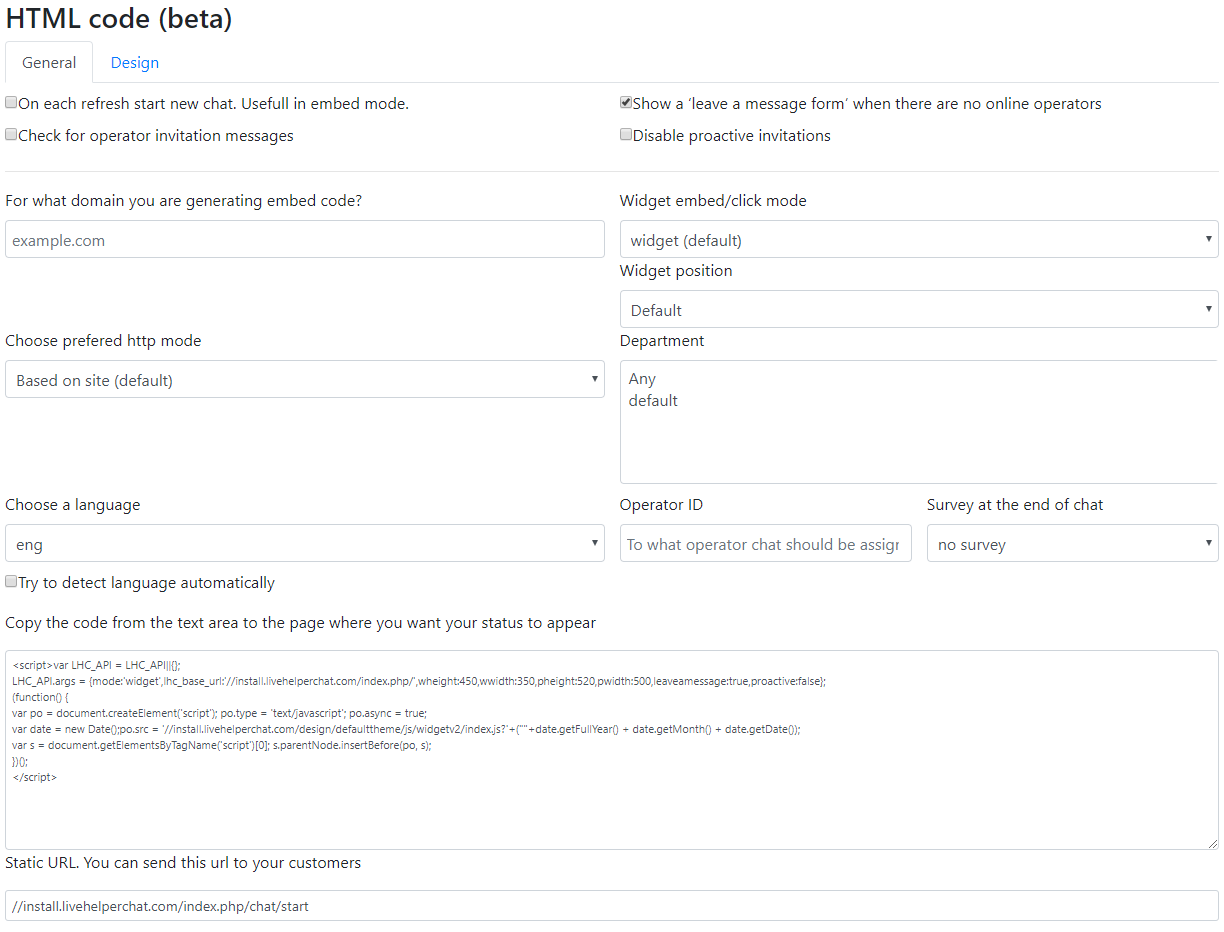
To enable proactive chat, check the option Check for operator invitation messages.
The embed code should look like this. If you copy this code, change install.livehelperchat.com/index.php to your installation path.
<script>var LHC_API = LHC_API||{};
LHC_API.args = {mode:'widget',lhc_base_url:'//install.livehelperchat.com/index.php/',wheight:450,wwidth:350,pheight:520,pwidth:500,leaveamessage:true,proactive:true};
(function() {
var po = document.createElement('script'); po.type = 'text/javascript'; po.async = true;
var date = new Date();po.src = '//install.livehelperchat.com/design/defaulttheme/js/widgetv2/index.js?'+(""+date.getFullYear() + date.getMonth() + date.getDate());
var s = document.getElementsByTagName('script')[0]; s.parentNode.insertBefore(po, s);
})();
</script>
For more information and troubleshooting, please see the integration article.
Proactive invitation setup
Navigate to:
System configuration -> Live help configuration -> Pro active chat invitations
Here is a demo configuration that we have on demo.livehelperchat.com. It includes the following settings:
- A message is sent to the user after they spend 20 seconds on the page or have more than 2 pageviews.
- A random profile from online operators is shown.
- There are also delayed messages available. Delayed messages can be configured in the autoresponder section.
- Additionally, there is a long auto delayed message set for 40 seconds. If no one accepts the chat during that period, a message is displayed indicating that all operators are busy.
You can see the proactive invitation setup on our demo installation.
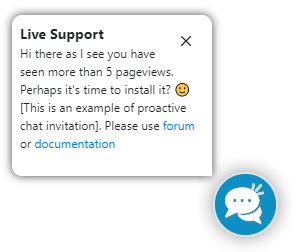
And here is the instant auto-response message.
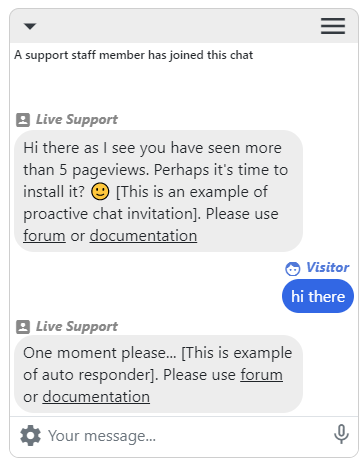
Here is the automatic auto-response message.
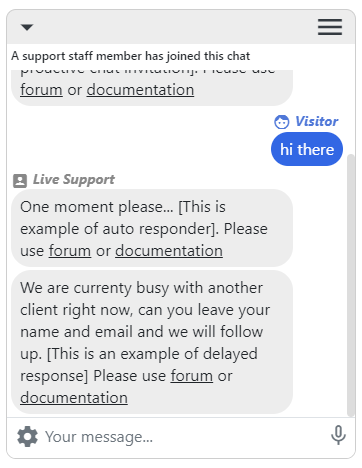
Further reading
- How to remove index.php from URL?
- Wondering how to set up automatic online/work hours?
- Need to automatically change operator status to offline/online?
- Want to rebrand it according to your site's style?
- Don't know how to use screen sharing?
- Try the Windows app or the Chrome extension
- My users lose chat sessions when they navigate through the site, resulting in duplicate online user records
Chat does not start?
If you are running behind CloudFlare or any other proxy that influences the IP seen by Live Helper Chat, please enable it in the settings file.
My widget does not load?
Try adding this to your .htaccess ile in the root folder lhc_web. If this folder does not exist, just place the .htaccess file in the same folder where the index.php file exists. It has to be placed in the Live Helper Chat folder, not the website.
AddType application/wasm .wasm
<Files ~ "\.(gif|jpe?g?|png|bmp|swf|css|js|svg|otf|eot|ttf|woff|woff2|swf|mp3|ogg|wasm|map|wav|pdf|ico|txt)$">
Header always Set Access-Control-Allow-Origin "*"
Header always Set Access-Control-Allow-Methods: "GET, POST, OPTIONS, PUT, DELETE"
Header always Set Access-Control-Allow-Headers: "Origin, X-Requested-With, Content-Type, Accept, API-Key, Authorization"
</Files>
If, for some reason, the above solution does not work, try this without the always keyword.
AddType application/wasm .wasm
<Files ~ "\.(gif|jpe?g?|png|bmp|swf|css|js|svg|otf|eot|ttf|woff|woff2|swf|mp3|ogg|wasm|map|wav|pdf|ico|txt)$">
Header Set Access-Control-Allow-Origin "*"
Header Set Access-Control-Allow-Methods: "GET, POST, OPTIONS, PUT, DELETE"
Header Set Access-Control-Allow-Headers: "Origin, X-Requested-With, Content-Type, Accept, API-Key, Authorization"
</Files>
Other possible reasons:
- You have changed
Chat configuration -> Misc -> Domains where script can be embedded. E.g example.com, google.com, but the embedded script is not listed in the domain. - You have enabled
System configuration -> GEO Adjustment, but you have provided invalid data. - You have blocked yourself via
System configuration -> Live help configuration -> Blocking -> Blocked users
What if you have to limitate the widget to few domain and subdomain?
Embedded on multiple domains. More information
Chat was closed by an operator/visitor, but when the visitor starts a new chat, an old chat opens?
Most likely, you have enabled Chat configuration -> Misc -> Reopen chat functionality enabled
Install from the command line
It is also possible to install from the command line.
Copy the install-cli.php script to the root folder (lhc_web if you pulled from github)
cp cli/install-cli.php install-cli.php
Copy the default example.settings.ini to settings.ini. Don't forget to modify them.
cp cli/example.settings.ini cli/settings.ini
Install Live Helper Chat
php install-cli.php cli/settings.ini
Installation under a subfolder
If you are running a WordPress site and have nice URLs, you might need to allow access to the Live Helper Chat subfolder. Your .htacess file could look like this:
RewriteEngine On
# Previous rules
RewriteRule ^lhc_web/.*$ - [L]
# Afterward rules
How to log in?
To log in, point your browser to the directory where the application is installed. The URL address should look like: http://<your_domain>/index.php/site_admin/
If for some reason, you forgot password and password reminder does not work for you. You can execute this query. It will set admin (user_id 1) password to demo
UPDATE `lh_users` SET password = '$2y$10$IwnZfDcPm7nqvp/BLNmJietHT/TSHCRPXWHKFqheQfojwk4c4znVG' WHERE `id` = 1;